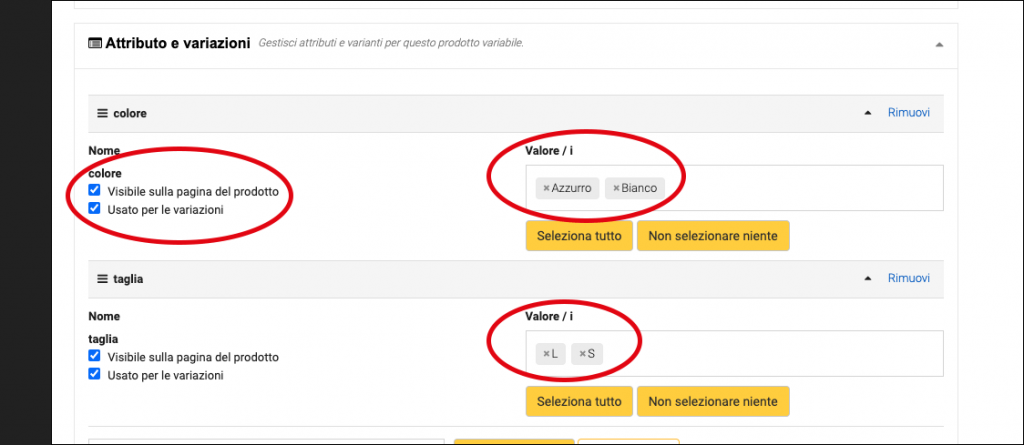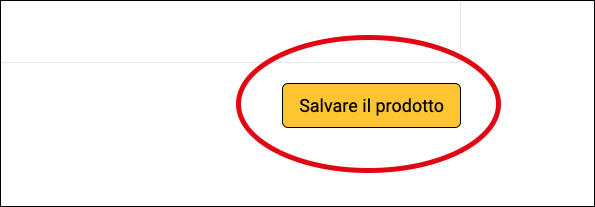Per tutti i negozi che vendano prodotti il cui quantitativo o misura è fondamentale per definire il costo del prodotto (es. abbigliamento, prodotti alimentari…) la piattaforma permette l’inserimento di prodotti variabili. Quindi ad un prodotto possono corrispondere più varianti o variazioni, composte da più attributi (es. 6 taglie per 3 colori).
La seguente guida spiega, passo passo, come creare un prodotto “variabile” partendo da un prodotto “semplice”.
Ovviamente è possibile creare un nuovo prodotto, direttamente “variabile”.
1) Accedi dalla DASHBOARD alla sezione “Prodotti”
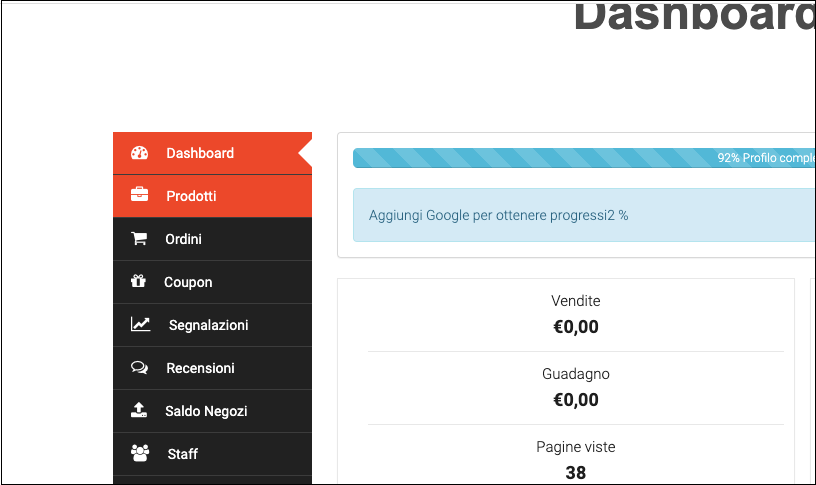
2) Scegliere il prodotto che si desidera trasformare in “variabile” per aggiungere “attributi” e cliccare su Modifica

3) Nella scheda prodotto modificare la tipologia da “Semplice” a “Variabile”
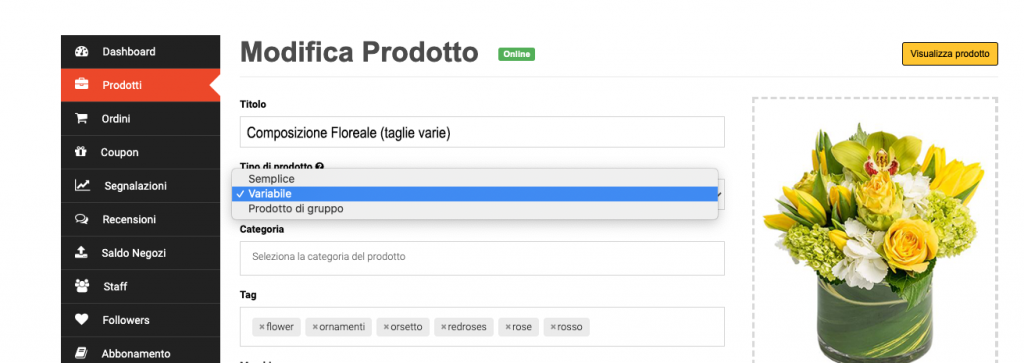
4) Scorrere la pagina fino alla sezione “Attributo” in cui si potranno selezionare le tipologie di attributo da associare al prodotto.
Una volta scelti dal menù a tendina gli attributi associabili al prodotto (“aggiungi attributi”) cliccare su “salva attributi”.

5) Per ogni attributo sarà possibile aggiungere più valori tra quelli disponibili.
Ricordarsi dopo aver completato la selezione. Di cliccare “Salva Attributi”.
ricordarsi anche di selezionare le caselle (spunta blu): “Visibile sulla pagina del prodotto” e “Usato per le variazioni”
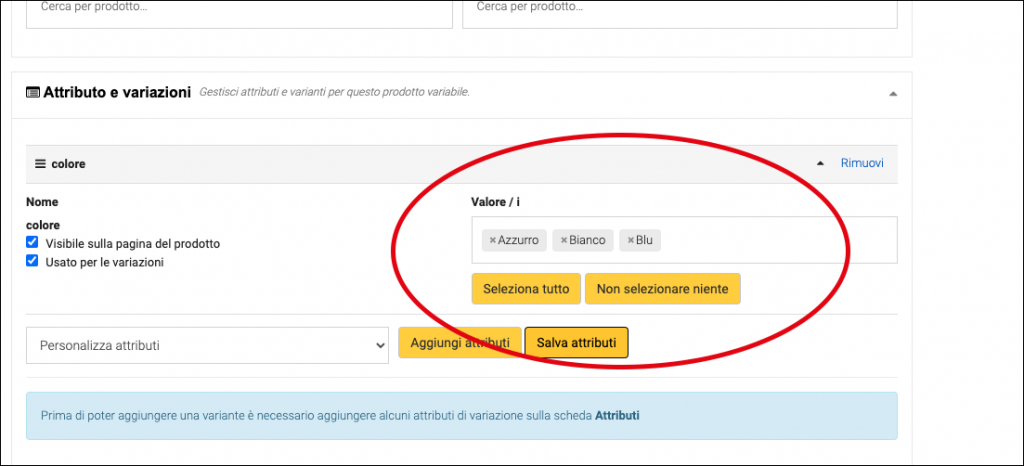
6) L’attributo potrebbe essere uno solo (ad esempio il colore) oppure due (ad es. taglia e colore). Il numero di varianti che si potranno creare deriva dall’incrocio delle varianti.
Nell’esempio che segue si trovano 3 colori e 7 taglie. Le varianti saranno quindi 21 (3×7).
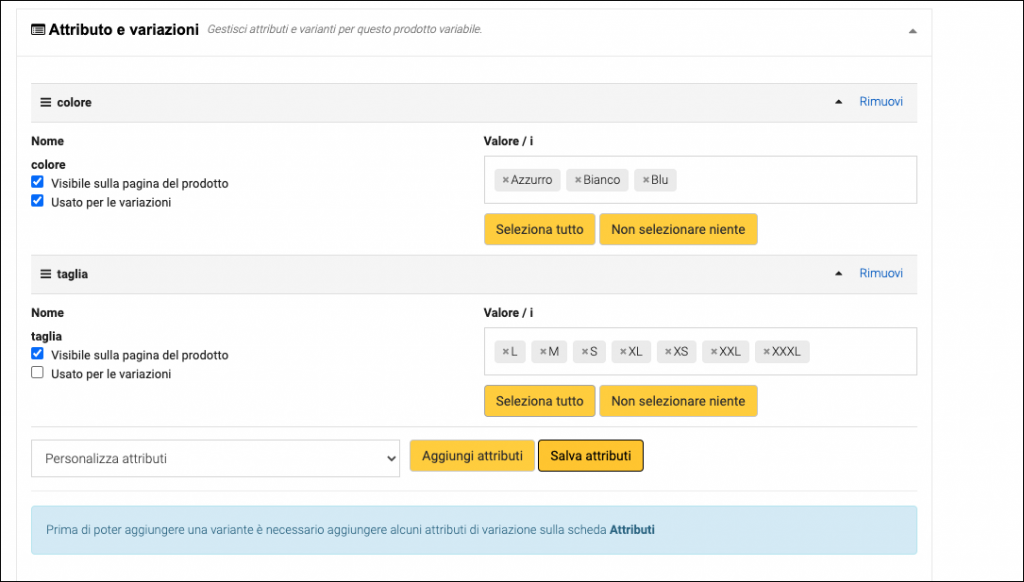
7) Una volta definiti gli attributi, sarà possibile creare le variazioni.
La funzione da attivare nel menù “Aggiungi variazione” è la seconda disponibile:
“Crea variazioni da tutti gli attributi”.
In questo modo la piattaforma creerà automaticamente tutte le variazioni possibili e sarà poi possibile modificarle.
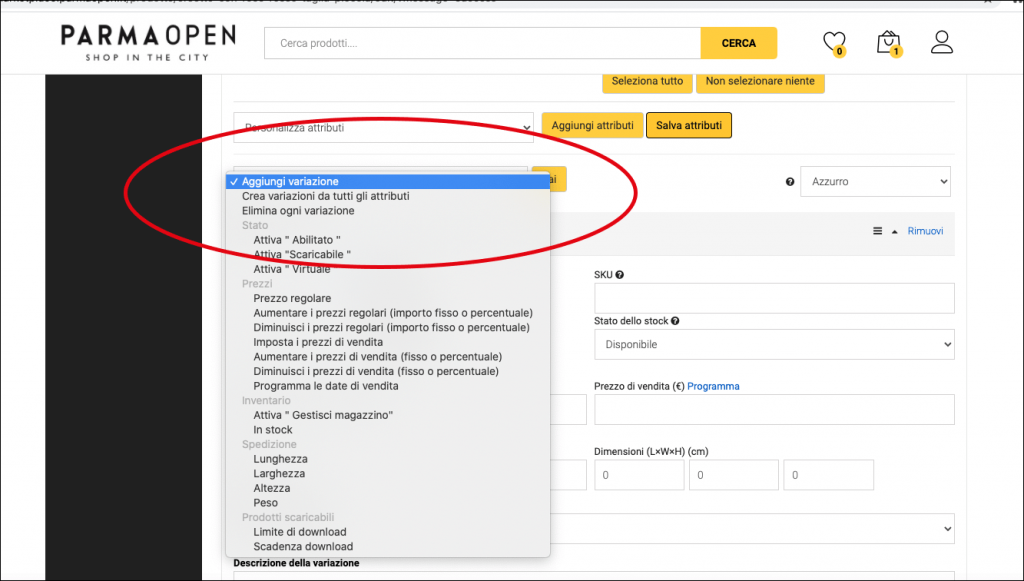
8) Una volta create le varianti, queste si potranno semplicemente modificare o eliminare, non si è obbligati a tenere tutte le varianti generate in automatico dal sistema che comunque avvertirà con un messaggio al momento di confermare l’operazione.
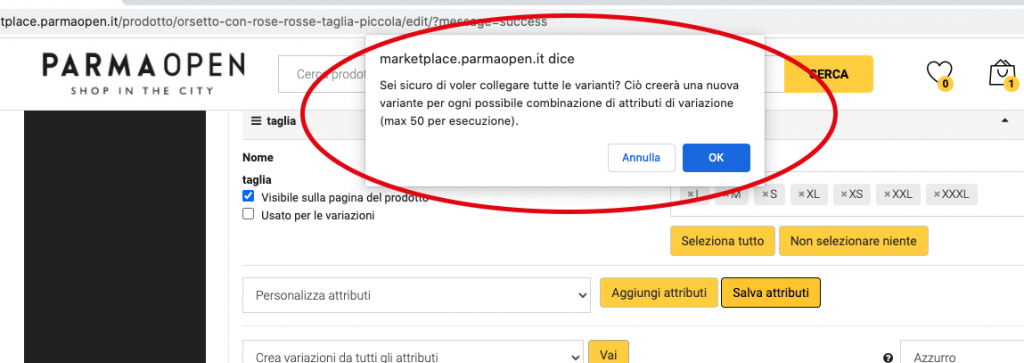
Il messaggio successivo, una volta finita l’elaborazione (la cui durata è legata al numero di variazioni da creare) confermerà il numero totale di variazioni del prodotto.
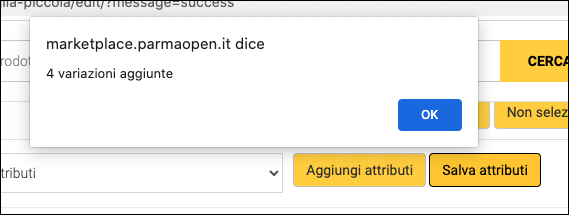
9) Le variazioni saranno quindi disponibili nella zona legata agli attributi, nella pagina prodotto.
Sarà possibile rimuoverle se non utili oppure si potrà ampliare la scheda (cliccando sulla freccia vicino al tasto rimuovi) ed effettuare le modifiche specifiche per la singola variazione. (E’ possibile cliccare su “Espandi”) per aprire tutte le schede.
Completate le modifiche ricordarsi di cliccare su “Salvare le variazioni” e poi su “Salvare il prodotto” altrimenti le modifiche effettuate non saranno salvate e visibili nella pagina di prodotto.
Bisognerà ripetere la procedura dal punto 1 se non si sono mai effettuati salvataggi.


Per qualunque dubbio si prega di scrivere a
assistenza@parmaopen.it
indicando in maniera estesa la problematica, il negozio e il prodotto interessato.